|
Verileriniz başka bir dosyada/programda mı bulunuyor?
Eğer verileriniz başka bir dosyada/programda tutuluyor ise, bu verilerinizi kolayca TekSoft Ajanda veya KTS yazılımlarına aktarabiliyorsunuz.
Tek yapmanız gereken, "Araçlar" menüsünden "Dışarıdan Veri Alma" aracını çalıştırmaktır.
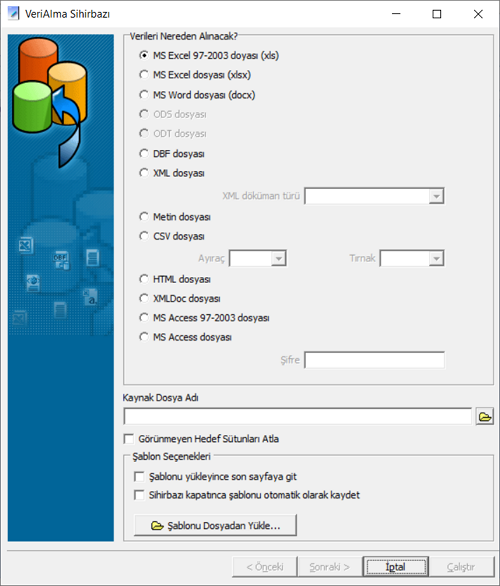
Dışarıdan veri alma aracı, bir sihirbaz ile sizi yönlendirecek ve verilerinizi hatasız bir şekilde aktarmanızı sağlayacaktır. Aşağıdaki dosya türleri desteklenmektedir:
- Microsoft Excel 97-2003 dosyaları (xls)
- Microsoft Excel xlsx dosyaları
- Microsoft Access dosyaları
- DBF, XML, text veya CVS dosyaları
Eğer verilerinizi bir şekilde başka yazılımlardan yukarıdaki formatlardan birine çevirebilirseniz, Dışarıdan Veri Alma aracı ile Ajanda Pro veya KTS yazılımlarına aktarabilirsiniz.
Yukarıdaki resimde, Excel dosyası seçilmiş olup, tek yapılması gereken "Kaynak Dosya Adı" alanına verilerin hangi dosyadan alınacağını göstermektir.
Excel Dosyası için özel not : Birden fazla çalışma sayfası bulunan excel dosyalarında bir anda bir çalışma sayfasından bilgi alınabilir. Excel dosyasından sabit veri sutunlarındaki bilgileri alınabilir, formül içeren sütunlardaki bilgileri alınamaz, bu tür sutunları sabit bilgiye çevirip sonrasında veri alma sihizbazını kullanabilirsiniz. Veri alma sihirbazından excel dosyasını gösterip ilerlemeden önce dosyanın excel de açık olmadığından emin olunuz, dosya excelde açık ise "sharing violation" mesajı alabilirsiniz.
Görsel Eşleştirme Yöntemiyle, dosyadaki verilerin hangi alanlara aktarılacağını kolayca belirleyebiliyorsunuz:
Görsel eşleştirme ekranı, ilk ekranda seçilen dosya türüne göre farklılık göstermektedir. En karmaşık olanı Excel dosyasından aktarım olduğundan, aşağıdaki ekranda Excel dosyasından görsel eşleştirme yapılması gösterilmektedir (örnektir):
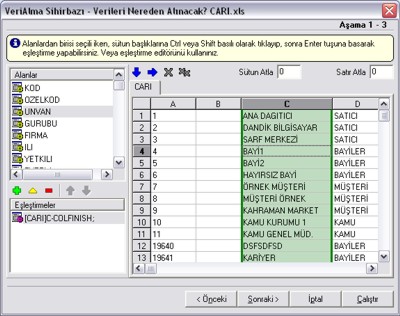
Farelye kolayca eşleştirme için:
- Sol taraftaki alan listesinden fareyle tıklayarak bir veri alanı seçiyorsunuz (örnek için UNVAN alanı)
- Excel tablosunda bu alana karşılık gelen sütun başlığına (örnek için C sütunu başlığına) Ctrl tuşu basılı iken fareyle tıklıyorsunuz (Ctrl+Click). Bu durumda sütun renk değiştirir ve kenarları mavi olarak gösterilir.
- Sonrasında klavyeden Enter tuşlayarak eşleştirmeyi yapmış olursunuz. Eşleştirme yapılınca sütun rengi yukarıdaki şekle dönüşür.
- Alan için yaptığınız eşleştirme "Eşleştirmeler" bölümünde gösterilir.
Yapmanız gereken, ilgili veri alanları ile Excel sütunlarını istediğiniz gibi eşleştirmektir. İstenirse "manuel" olarak eşleştirme editörü seçilip, eşleştirmeler için daha detaylı seçenekler de kullanılabilir.
Manuel olarak eşleştirme girmek için, soldan bir alanı fareyle seçtikten sonra Eşleştirmeler bölümünün hemen üstündeki + sembollü Eşleştirme Ekle düğmesine tıklamanız yeterlidir (örnektir):
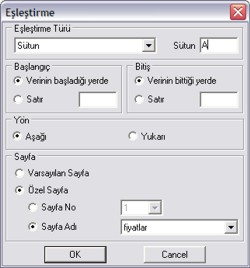
Gelen ekranda sadece Sütun alanına hangi excel sütununda bilginin olduğunu girmeniz yeterldir (Örneğin UNVAN alanı için Sütun alanındaki A bilgisini C olarak değiştirip tamam düğmesine tıklamak yeterlidir).
Otomatik Eşleştirme seçeneği : Eşleştirme ekranında aşağı yönlü ok simgeli "Otomatik Eşle (sütun)" simgesi bulunmaktadır. Eğer alanlar bölümündeki bilgilerin sırasıyla Excel sütunlarının sırası aynı ise bu seçeneği kullandığınız zaman ilk alan A sütunu ile, 2. alan B sütünu ile ... sırayla otomatik eşleştirilecektir.
Satır Atla seçeneği : Eğer excel tablosu bir başlık satırı içeriyor ise, isterseniz başlık satırının bilgi okuma aşamasında atlanması için "Satır Atla" alanına 1 girebilirsiniz. Satır Atla alanında yazılan rakam kadar excel satırı bilgi okuma sırasında atlanacaktır.
İstediğiniz veri alanları için eşleştirmeleri tanımladıktan sonra, "Sonraki" düğmesine tıklayarak ilerleyebilir veya "Çalıştır" düğmesine tıklayarak eşleştirmeye göre kayıtların dosyadan alınmasını başlatabilirsiniz.
Eğer eşleştirmeleri tamamladıkdan sonra Sonraki> düğmesine tıklayarak son ekrana kadar ilerlerseniz, son ekranda "Şablonu Dosyaya Kaydet" seçeneği bulunmaktadır. Bu seçenek ile yaptığınız eşleştirmeleri sonraki kullanımlar için şablon olarak bir dosyaya kaydettirebilirsiniz.
Yaptığınız eşleştirmeleri şablon olarak kaydettiğiniz zaman, sonraki kullanımlarda veri alma sihirbazının ilk ekranında bulunan Şablonu Dosyadan Yükle düğmesine tıklayarak kayıtlı şablonu göstermeniz durumunda, sonraki ekranda eşleştirmeler hazır yapılmış olarak gelecektir (Bu işlem için bilgilerin okunacağı dosyanın adı, yeri ve dosyadaki bilgilerin yerleri aynı olmalıdır).
Eşleştirme yapılmayan bir alan için sabit bilgi girme, veya dosyadan okunan bilgiyi aktarım öncesi çevirme gibi işlemler
Eşleştirmeleri yapıp Sonraki> seçtğiniz zaman aşağdaki veri biçimlerinin olduğu ekran gösterilir. Bu ekranda Veri Biçimleri sekmesinden bir alanı seçip, alan için dosyadan okunan bilgi yerine sabit bir bilgi girebilir, veya alan için dosyadan okunan bilgide arama-değiştirme-çevirim işlemlerinin yapılmasını sağlayabilirsiniz. Yine bu ekranda bulunan Biçimler sekmesinden Parabirimi, tarih gibi alanların biçimlerini dosyadaki formata göre ayarlayabilirsiniz.
Aşağıdaki resimde örnek olarak stok kartının satış fiyatı parabirimine sabit değer olarak 1 (USD) girilmesi gösterilmektedir:
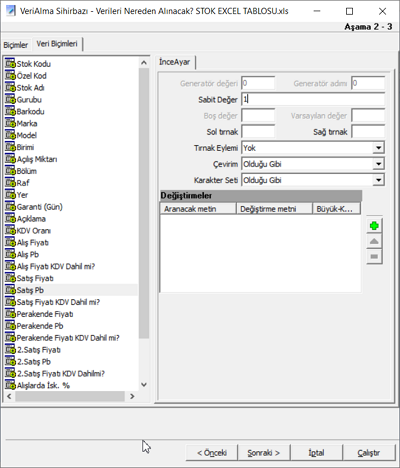
İki aşamalı denetimle, veri alma işlemi kontrollü olarak yapılıyor:
Veri Alma Sihirbazı, dosyadan alınan verileri doğrudan programa aktarmıyor. Bunun yerine bu veriler öncelikle geçici bir bellek tablosuna aktarılıyor. Kayıtları inceleyip, süzgeç uygulayabiliyor, değişiklik yapabiliyor, istemediklerinizi silebiliyorsunuz.
Geçici tablodaki kayıtları inceledikten ve doğruluğundan emin olduktan sonra, isterseniz onay vererek verilerin kalıcı olarak programa aktarılmasını sağlayabilirsiniz.
Bazı Sorular ve Cevaplar
Excel Dosyasının belirli bir biçimde olması gerekir mi?
Excel dosyası birden çok çalışma sayfası içeriyor ise, bir anda dosyadaki bir çalışma kitabından bilgi alınabilir. Formül içerren sütunlardaki bilgilerin alınması mümkün değildir, bu nedenle çalışma sayfasında formüller varsa bu formüllerin değerleriyle yeni sütunlar oluşturup, formül içeren sütunlar yerine kullanabilirsiniz.
Excel dosyasındaki tüm veri satırları aynı biçimde olmalıdır. Dosyanın başında başlık satırları olabilir, ancak veri satırları başladıktan sonra aralarda tekrar başlık satırları bulunmamalıdır. Aralardaki başlık satırlarının veri alma aracı tarafından elenmesi mümkün olmayabilir.
Eğer gösterdiğiniz Excel dosyasının Sihirbaz tarafından yüklenmesi sonucunda ekranda verileri göremiyorsanız, dosyayı farklı kaydet seçerek "CSV virgülle ayrılmış" formatında kaydettirip CSV dosyasından bilgileri yüklemeyi deneyebilirsiniz. CSV dosyasından bilgi yükleme ve eşleştirme işlemi excel formatına göre daha basittir.
Verileri sihirbazda gördüğünüz zaman, eşleştirme yaparak aktarmayı başlatabilirsiniz.
Verileri eşleştirip aktarımı yaptım. Ama eşleştirmeyi yanlış yaptığımı sonradan farkettim. Bu durumda aktarılan kayıtları tek tek mi düzelteceğim?
Dışarıdan veri alma sihirbazı, hatasız aktarma yapabilmeniz için elinden geleni yapar, ve iki aşamalı denetim uygular. Ancak siz yanlış-eksik eşleştirme yaparsanız, sihirbazın bu durumda yapabileceği bir denetim bulunmuyor ve verileri sizin onayınızı alarak (ve aktarılacak verileri size göstererek) aktarım işlemini yapıyor.
Yukarıdaki gibi bir durumla karşılaşmamak için, Aktarım işlemini yapmadan önce mutlaka yedek alınız. Yanlış aktarımlarda, "Yedekten Geri Yükleme" işlemiyle önceki verileri geri yükleyebilirsiniz.
"Yedekten Geri Yükleme" yöntemi dışında, eğer isterseniz aşağıdaki çözümü de uygulayabilirsiniz:
- Aktarma Aracını tekrar çalıştırın, ve eşleştirmedeki hatalarınızı düzelterek, kayıtları geçici bellek tablosuna alın. İkinci aşamada, "Olan kayıtlar güncellensin" kutusunu işaretleyerek, kayıtları tekrar programa eklettirin. Bu durumda, önceki aşamada aktarılmış kayıtlar zaten olduğundan, ekleme yerine kayıtlar yeni bilgilerle güncellenecektir.
Hangi Bilgileri Aktarabilirim?
Ajanda Pro yazılımı için, Telefon Rehberi Kayıtları ve Cari Kartlarını dışarıdaki bir dosyadan alabilirsiniz.
KTS yazılımı için, Telefon Rehberi Kayıtları, Cari Kartları ve Stok Kartlarını dışarıdaki bir dosyadan alabiliyorsunuz.
Dışarıdan veri alma işlemini, deneme-yanılma yoluyla yapmamı tavsiye edermisiniz?
Dışarıdan veri alma işlemi, Sihirbaz tarafından oldukça basite indirgenmiş olsada, sonuçta teknik bir işlemdir. Ne yaptığınızı anlamanız çok önemlidir. Bu nedenle, gerçek program verileri üzerinde veri alma sihirbazıyla "deneme-yanılmalar" yapmanızı kesinlikle tavsiye etmiyoruz.
Program klasörünü bir flash diske kopyalayarak, flash diskteki klasör içerisinden programı çalıştırıp, istediğiniz gibi deneme yanılma yapabilirsiniz (veya program klasörünü başka bir bilgisayara kopyalayıp, orada deneme-yanılma yapabilirsiniz).
KTS yazılımı için, isterseniz dışarıdan veri alma işlemini test edebileceğiniz bir "test firması" tanımlayıp, veri alma işlemi için test ve denemeleri tanımladığınız test firması üzerinde yapabilirsiniz.
Sorularınız ve ek teknik bilgileri için bizi arayabilir, veya email gönderebilirsiniz.
Dosyadaki Cari Kodlarında (veya stok kodu) harfler var. Bu bilgiyi, programdaki CariKodu alanına nasıl eşleştireceğim?
KTS (veya Ajanda Pro) cari ve stok kodları için kendisi otomatik bir numara verir. Bu nedenle, cari kodu veya stok kodu için bir eşleştirme yapmanıza gerek yoktur. İsterseniz, cari kodları veya stok kodları dosyada sadece rakamlardan oluşuyorsa eşleştirme yapabilirsiniz.
Harf ve rakamlardan oluşan kod bilgisiniz, "Özel Kod" alanıyla eşleştiriniz. Programda özel kod alanına harf veya rakam yazılabilir. Özel kod alanı, kendi kullandığınız bir kodlama sistemi varsa bu sistemi programa kaydetmeniz için kullanılmaktadır. KTS ve Ajanda Pro yazılımlarında tüm ekranlarda Özel Kod alanına göre arama yapabiliyorsunuz.
Dosyada tüm alanlar için bilgi bulunmuyor. Sadece bazı alanlara ait bilgiler var. Bilgi olmayan alanları nasıl eşleştireceğim?
Sadece bilgi olan alanları eşleştiriniz. Bilgi olmayan (veya olan bilginin aktarılmasını istemediğiniz alanlar için) bir eşleştirme yapmanıza gerek yoktur.
Mutlaka eşleştirmeniz gereken alanlar:
- Telefon Rehberi için : ad-soyad alanı.
- Cari kartları için : cari ünvanı alanı.
- Stok kartları için : stok adı alanı.
Mutlaka eşleştirme yapılması gereken alan için eşleştirme yapılması gerekir. Bu alan dışındaki tüm alanlar için eşleştirme yapılıp yapılmaması isteğe bağlıdır.
Dışarıdan veri alma aracı, bilgi bulunmayan alanlar için Kayıtları Ekleme aşamasında varsayılan bilgileri kullanarak bilgi olmayan alanların birçoğu için gerekli düzenlemeyi otomatik olarak yapar.
Stok kartı için dışarıdan veri alması yapıyorum ancak KDV dahil ve Parabirimi alanlarına dosyadan okutulacak bilgi türünün ne olduğunu çıkaramadım. Yardımcı olabilir misiniz?
Parabirimleri Tamsayı olarak kodlanmıştır. 0=TL, 1=USD, 2=EURO şeklindedir. Dosyada parabirimi alanına bu değerleri girebilir veya parabirimi alanı için dosyadan eşleştirme yapmayıp Veri Biçimleri sekmesinde sabit değer olarak yukarıdaki tamsayıları girebilirsiniz.
KDV Dahil seçeneği bir evet-hayır (var-yok) bilgisidir ve varsayılan değerler evet için True, hayır için False şeklindedir. Varsayılan değerleri eşleştirme sonrasında Biçimler sekmesinde özelleştirebilir, veya sabit değer olarak girebilirsiniz.
Dosyadaki bilgiler küçük harfle yazılmış. Ama KTS-AjandaPro yazılımlarında birçok bilgi (cari ünvanı, stok adı gibi) büyük harf olarak kaydediliyor. Aktarma işleminden önce dosyadaki tüm bilgileri büyük harfe çevirmem mi gerekiyor?
HAYIR. Dışarıdaki dosyada, veya ikinci aşamada ekranda gösterilen aktarılacak veriler listesinden herhangi bir büyük-küçük harf çevrimi yapmanıza gerek bulunmuyor. Aktarma aracı, kayıtları gerçek olarak programa ekleme aşamasında tüm gerekli harf çevirmelerini otomatik olarak yapıyor.
İyi çalışmalar dileklerimizle;
TekSoft
|